00我给你起个名
Table,微软官方汉译由03版的“列表”改为现今的“表格”,区分度较低,网友有因其“超能力”而称 “超级表”的,个人觉得也并不恰当。Excel本E就有【超】的含义,Table总不能叫超超表吧?
如果表文件(Book)是一本书,表页(Sheet)是书的一页,Table则为页的一项,个人认为【表项】较为合适,下文我就以【表项】为名,展开说明。
01自动扩展控件
将普通区域转化为表项。

我们发现,在表项的右下角单元格,有一个 “小套角”控件,当我们在区域边缘添加新数据时,“小套角”会移动到新的右下角。
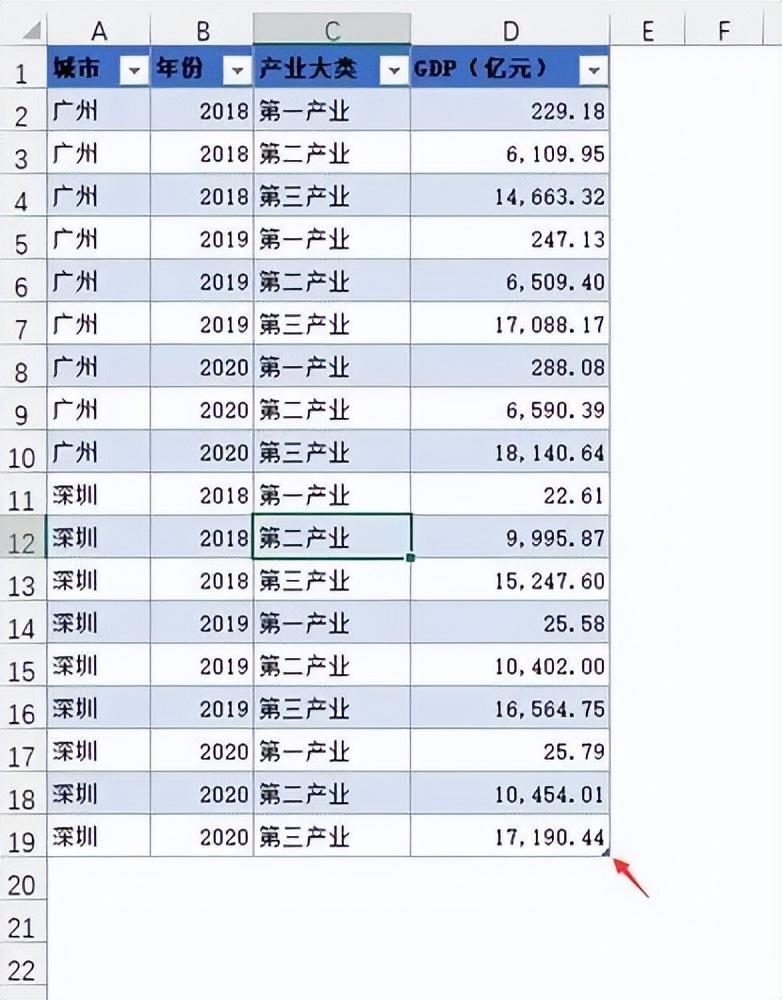
我们也可以拖动“小套角”调整表项的大小。
除了自动扩展区域,表项还不允许合并单元格和字段同名。
这些优良的品质,无疑是透视表数据源的好选择,但表项似乎过于“低调”,用户都不怎么了解他,“天生的搭档”硬是活成了“头号的备胎”。
02-1结构化引用
我们将默认命名的“表1”修改为②“地区GDP”,勾选③“汇总行”。
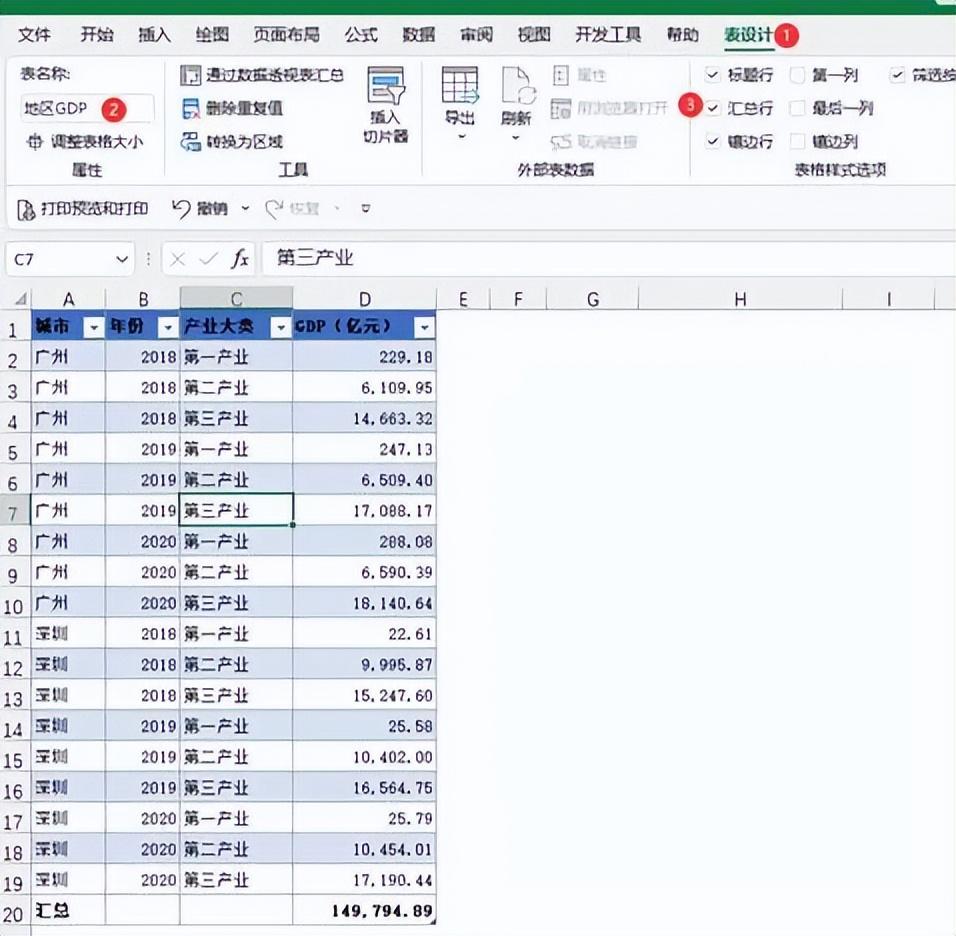
表项分为①标题、②数据、③汇总三部分(③非必须)。
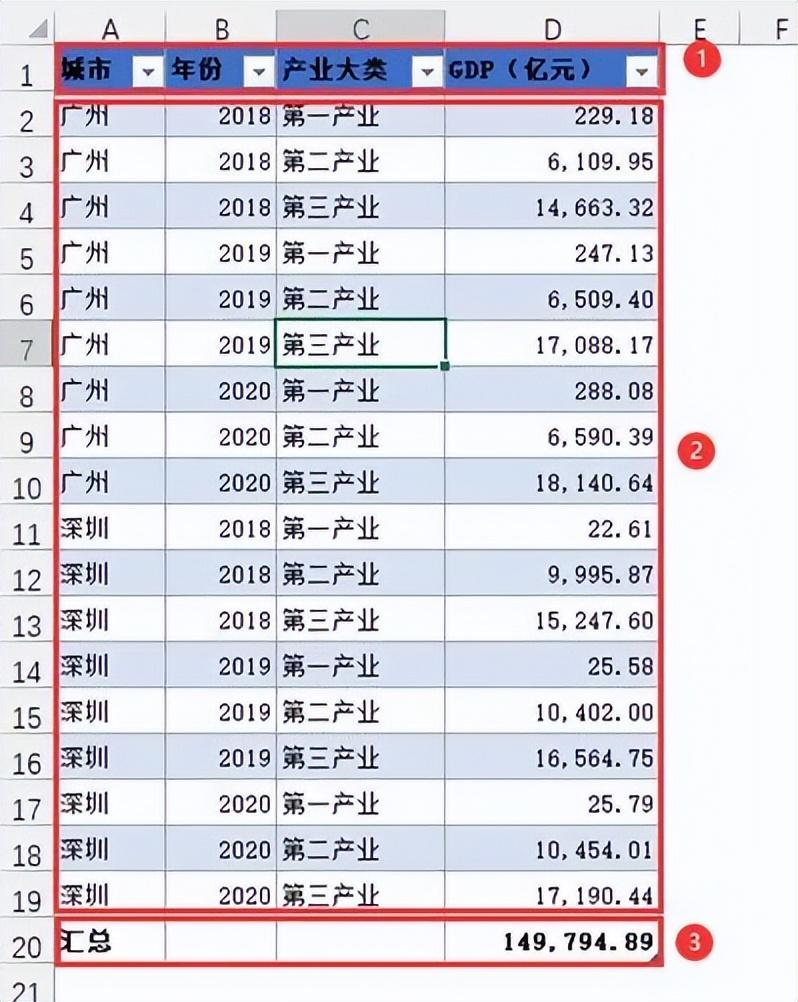
表项有直观的结构化引用(structured references),在结构化引用中,标题、数据、汇总等(参照上图)分别表示为
①标题:地区GDP[#标题]
②数据:地区GDP
③汇总:地区GDP[#汇总]
①②③全部:地区GDP[#全部]
未勾选汇总行时,地区GDP[#全部]不包含地区GDP[#汇总]
对应的,字段【城市】的各项表示如下:
①标题:地区GDP[[#标题],[城市]]
②数据:地区GDP[城市]
③汇总:地区GDP[[#汇总],[城市]]
①②③全部:地区GDP[[#全部],[城市]]
未勾选汇总行时,地区GDP[[#全部],[城市]]不包含地区GDP[[#汇总],[城市]]
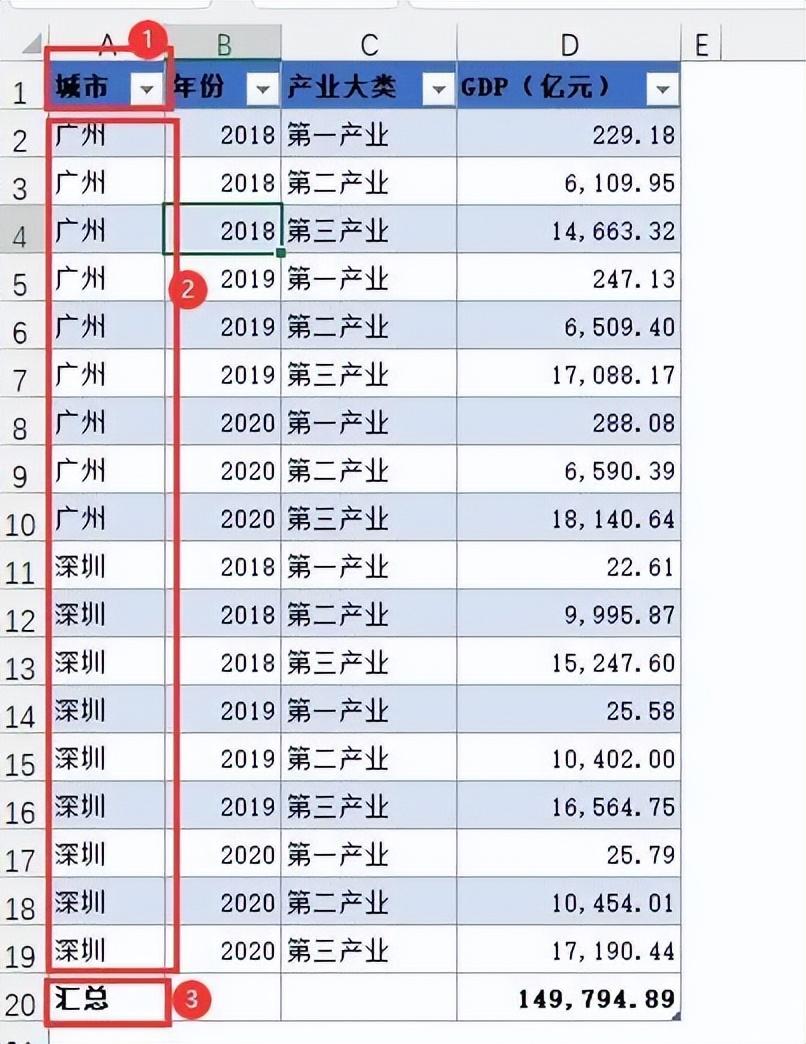
标题无法录入公式;汇总只有一行,不区分同行;引用表项内同行数据,表项内字段【城市】同行的数据,表示为[@城市].

表项外字段【城市】同行的数据,表示为地区GDP[@城市],不区别是否同表页。
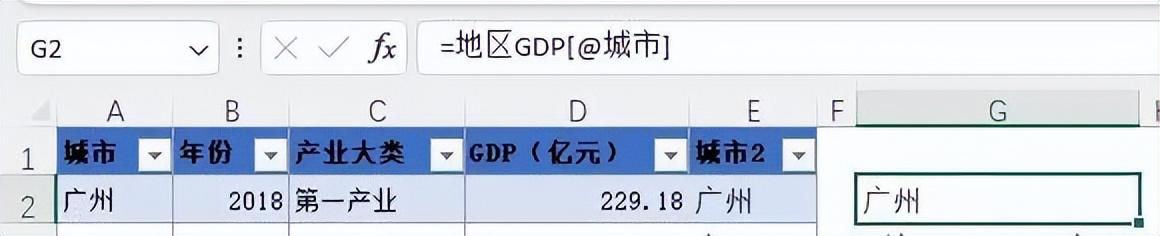
03版未支持结构化引用,当文件被另存为03版格式时,结构化引用将转化为A1或R1C1引用,重新保存为07版以上文件,并将文件关闭后重新打开才能恢复支持结构化引用。
02-2直观的公式
相比普通区域的A1或R1C1引用样式,使用了表项结构化引用的公式更直观。如求2018-2020年三年深圳的GDP之和,我们看下两个公式的差别,
A1引用:=SUMIFS(D2:D19,A2:A19,"深圳")
结构化引用:=SUMIFS(地区GDP[GDP(亿元)],地区GDP[城市],"深圳")
复制粘贴结构化引用时,其保持类似绝对引用的效果,但如果通过向右拖动填充公式,则是相对引用的效果,多数时候我们并不需要,反倒要在操作中避免。
03鼠标手法
选取引用区域的手法:以选取【城市】字段的数据为例,
移至【城市】标题上沿“空心十字”变为①“实心下箭头”,点击鼠标选中【城市】数据即地区GDP[城市],再点击一下选中【城市】全部,即地区GDP[[#全部],[城市]];
03版不支持结构化引用,这种手法自然无法使用。
如果②列标变色,点击鼠标则是选中A整列。
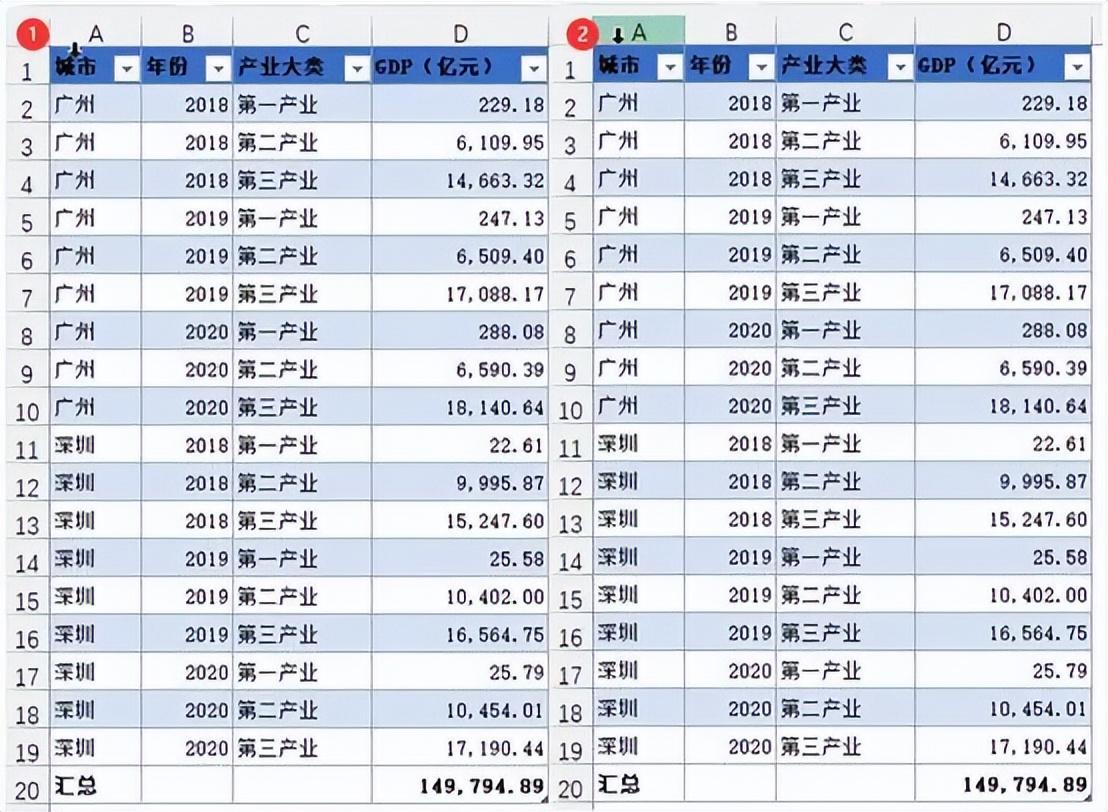
相似的,“空心十字”移至标题第一格左上角边缘,出现①“实心斜右下箭头”,点击一下和两下,选中的分别是表项的“数据”和“全部”,即地区GDP和地区GDP[#全部].
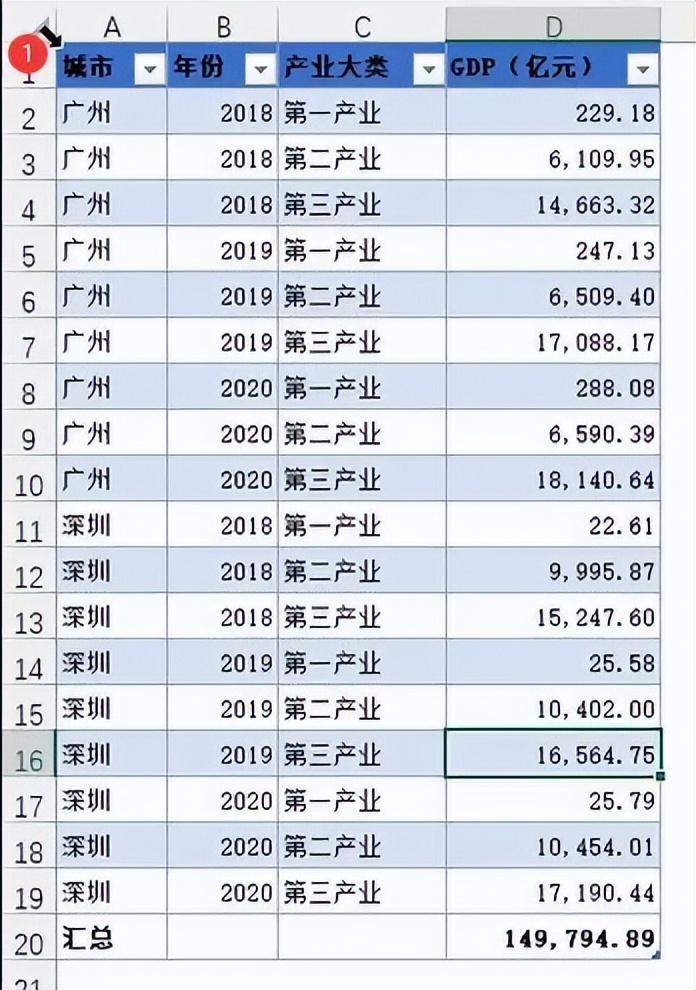
04选项式汇总
勾选汇总行后,汇总行可以进行“免键盘”的②选项式③汇总。

但勾选了汇总行后,在表项下方录入数据,“小套角”自动扩展将失效,此时需要通过手工拖动调整。
如果粘贴追加数据,以汇总行为起始行,仍能自动扩展,但数据必须多于一行,否则表项无法确认你是追加数据,还是自定义设置汇总行。
05排序
表项在创建时即确定了标题,即使勾选了汇总行,排序也仅对数据生效。
普通区域排序时需要确定是否⑤数据包含标题,普通区域也无法将汇总行排除在排序数据之外,但其支持的④按行排序,表项则做不到。

在A1引用公式【SUMIFS(D2:D19,A2:A19,"深圳")】 中,以【D2:D19】为例,虽然引用区域通过第一个引用【D2】和最后一个引用【D19】确定,排序改变两个单元格的相对位置,但公式并不受影响。
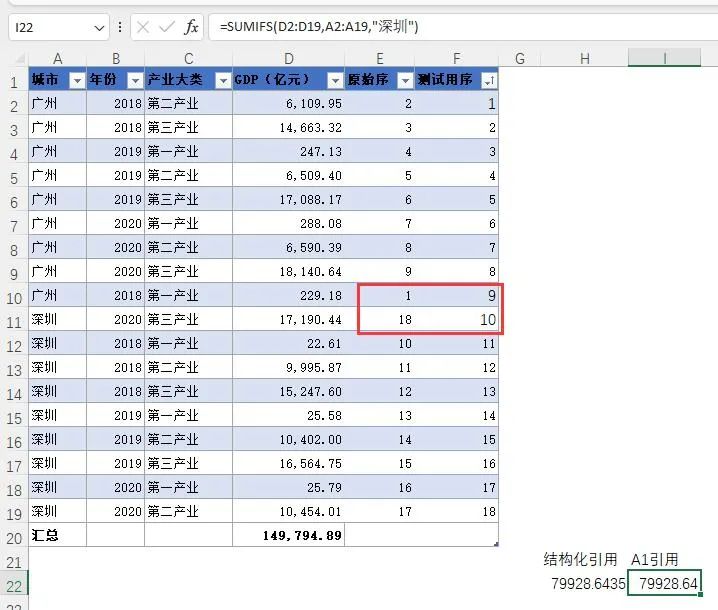
06切片器
数据透视表在10版引入了能够快速、直观“筛选”的切片器,表项则在13版才支持切片器功能。

透视表切片器支持③报表连接关联多表,表项不支持。

07多区域筛选
同一表页内,可在多个表项区域同时筛选①②,而普通区域只能有一个筛选③④.
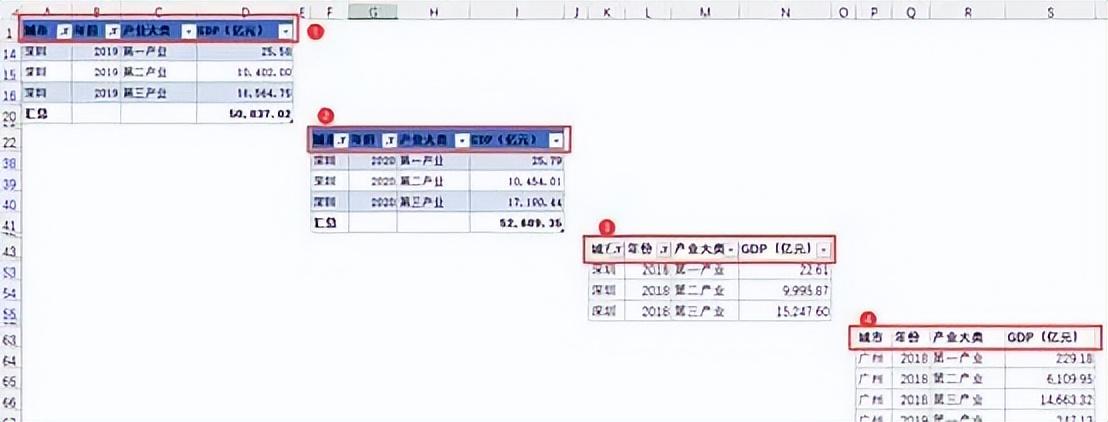
08原生冻结标题
当我们滚动表格,标题行被移至上一屏,标题行会覆盖列标,实现类似“冻结标题”的效果。(注意:活动单元格需在表项内。)
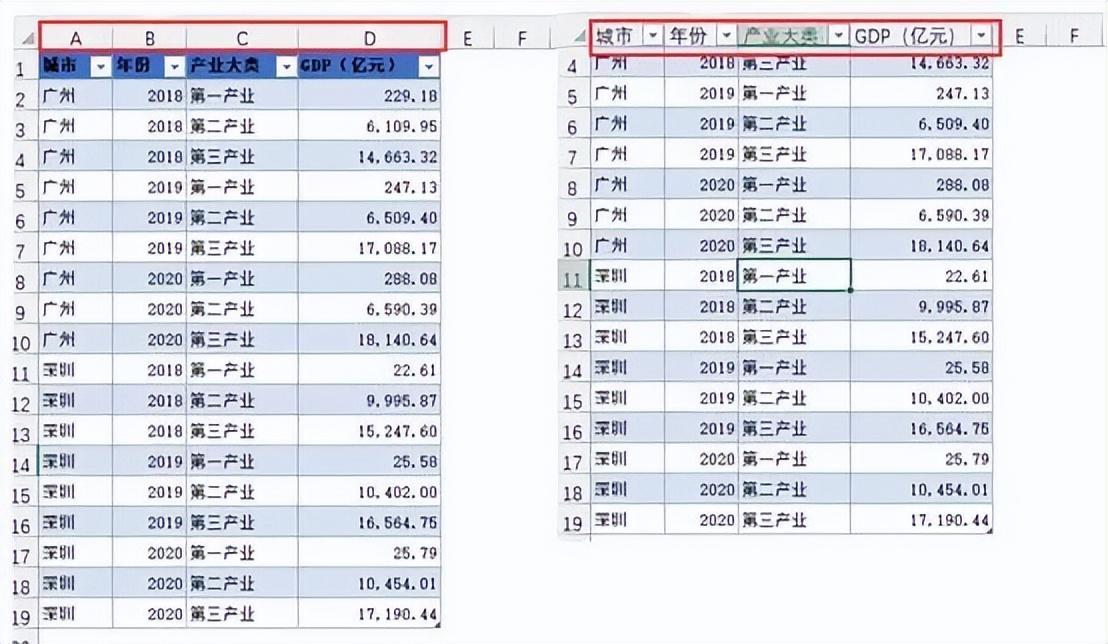
09表格样式
Excel预设了浅中深三类的套用样式供用户选择。(也可通过开始选项卡的样式操作。)

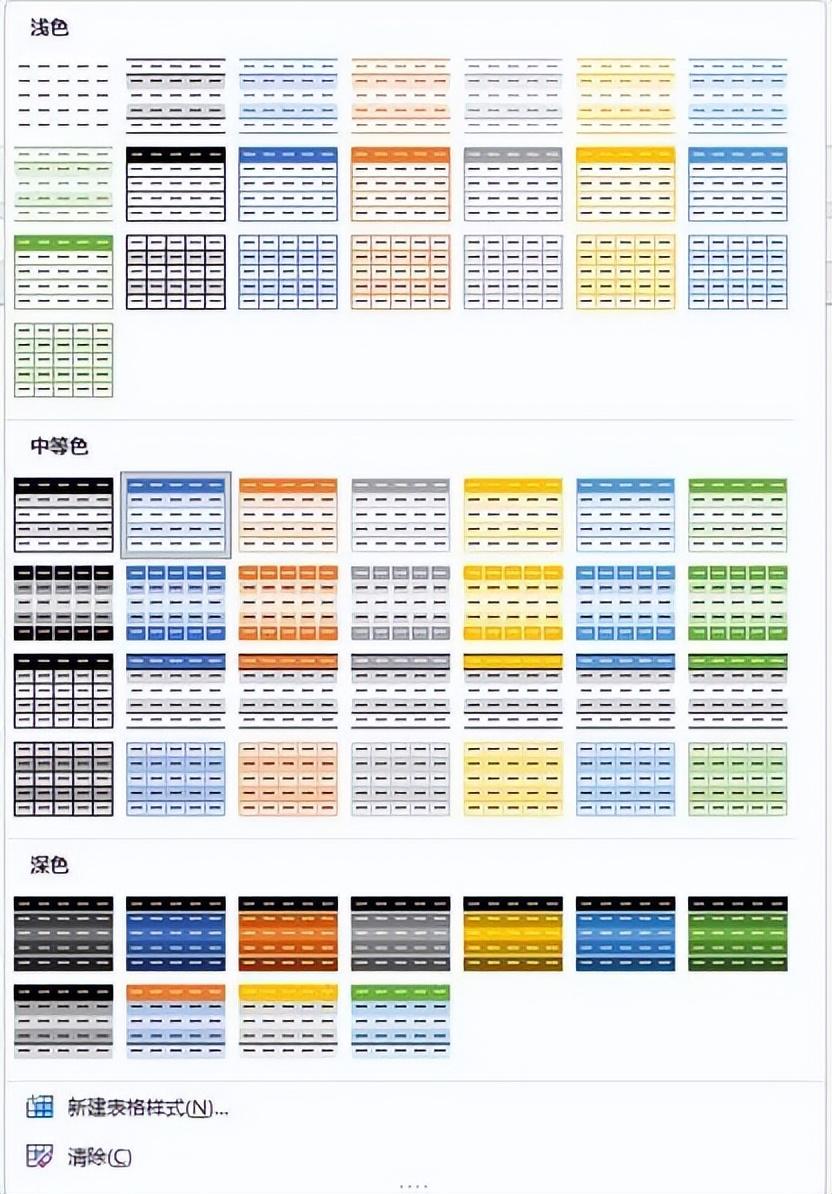
很多人吐槽官方的配色,个人还是能够接受这种暴力美学的,主要是因为懒。用户也可以根据自己的审美自定义样式,设置行列格式如字体、边框、填充等。保存为默认后,下次创建表项将套用该样式。透视表也可套用样式,“表元素”较表项多。
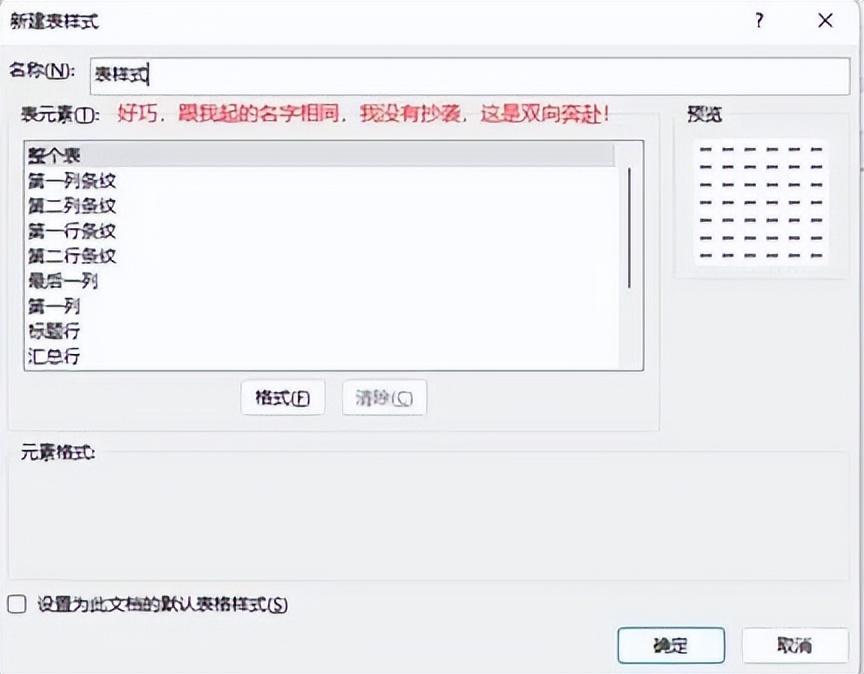
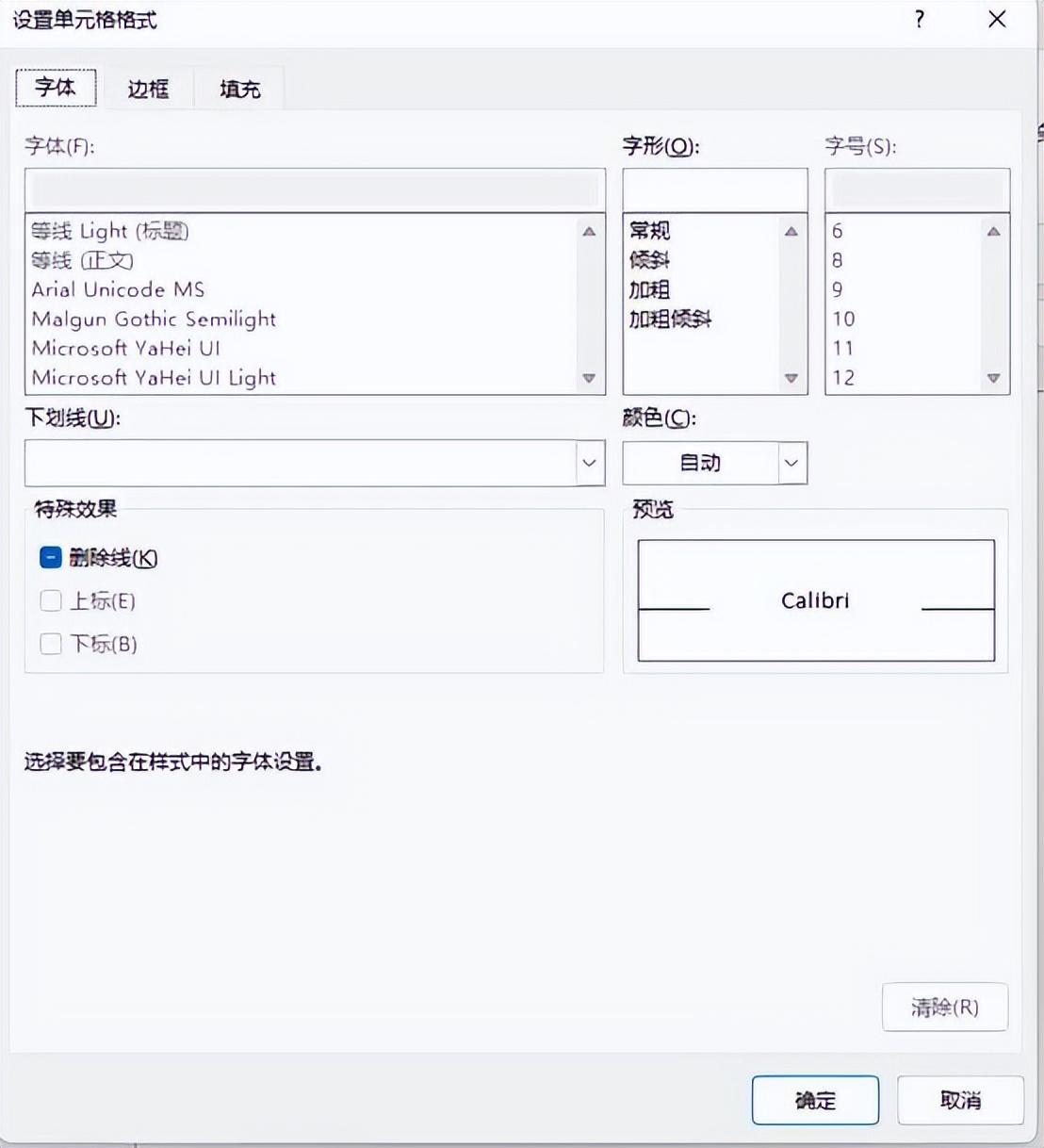
表元素共计12项,设置完成后,需选中相应的“表格样式”才生效。在确定生效前,可通过新建表样式窗口右上侧预览效果。
其中,条纹可设置尺寸。比如,第一行条纹尺寸为2,第二行条纹尺寸3,则会按2+3间隔切换显示颜色,列条纹同理。
首尾列、镶边行、镶边列,设置可能有重叠的单元格,优先级:首尾列>镶边行>镶边列。
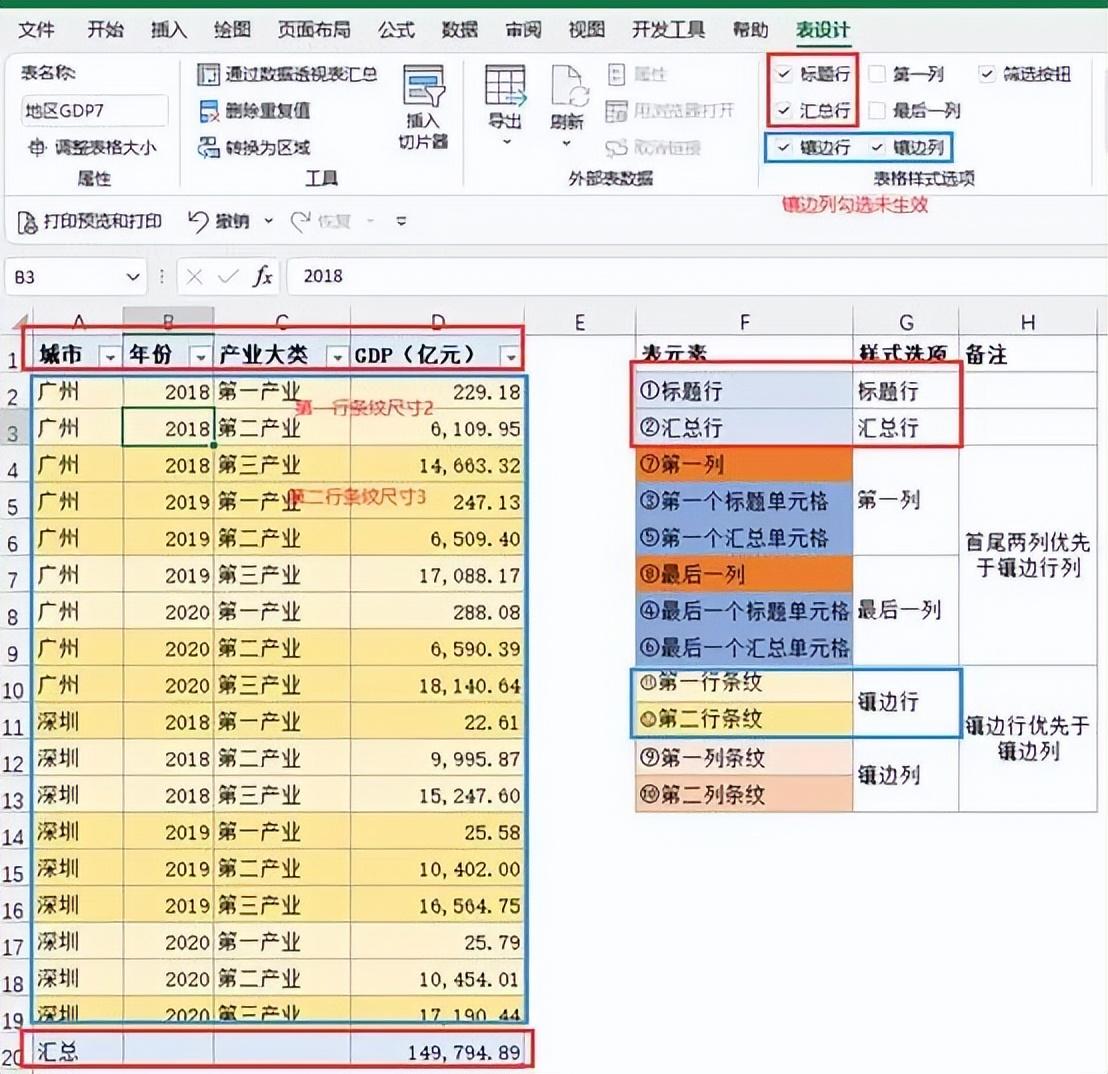

10不支持自定义视图
可能因为功能冲突,表项不支持“自定义视图”和“工作组”操作。
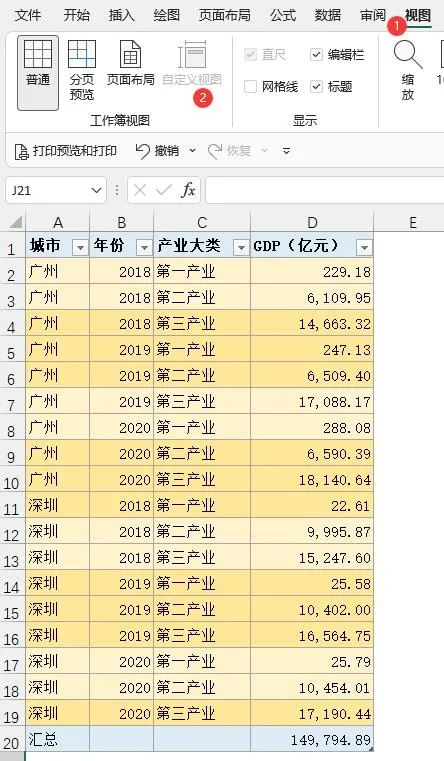
表项的使用说明讲完,接下来是几点优化建议。
X1创建时录入表项名
对于新创建的表项,官方按创建顺序以“表1,表2,表3……”命名,并在创建窗口有相应的框,可默认与与表页同名,使用者根据数据特征修改命名。
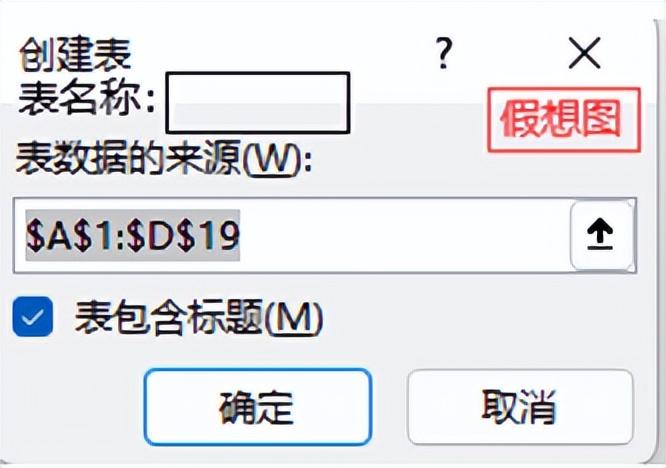
X2汇总行可选择在数据前
目前汇总行在数据之后。习惯先看汇总,再看明细的用户也不在少数。如果能多提供一种汇总行存放位置,即标题与数据之间,自动扩展失效的问题也能顺势解决。
虽说用户也可在录入数据阶段,取消显示汇总行,但对于自定义设置汇总行的情况,又要重新手工设置。
X3向右拉动为绝对引用效果
无论是粘贴或者向右拖动,结构化引用都应保持绝对引用的效果。
在结构化引用中,我们一般不需要相对行的引用,相对引用通过A1或R1C1引用实现,列可以通过符号赋予相对引用。例如
[城市]表示绝对引用数据列,[城市]#表示相对引用数据列。
X4类似汇总行的汇总列
用【地区GDP#】表示整行数据。
网站内容来自网络,如有侵权请联系我们,立即删除!
Copyright © 黑兔子百科网 琼ICP备2024032622号-19